ClassIn is one of the most popular Chinese online teaching software systems. Unlike Zoom, ClassIn has been specifically designed for online teaching, so has several additional features which can be very valuable for students.
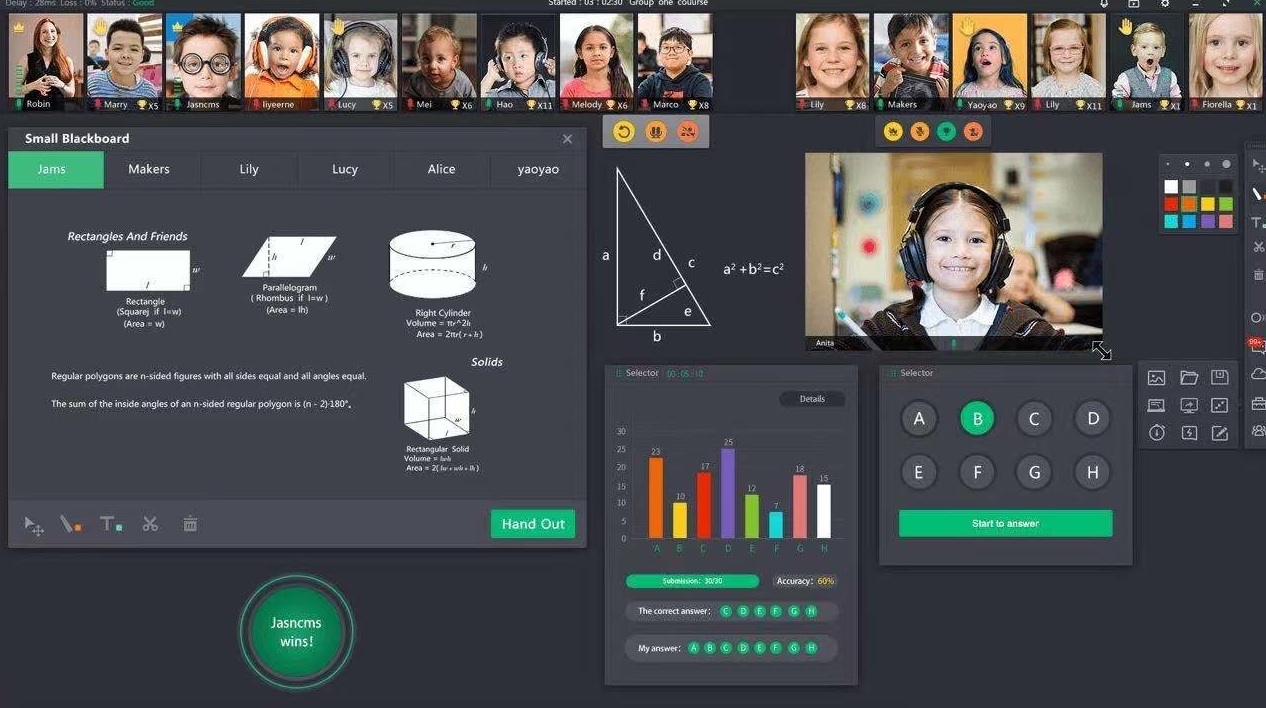
This lesson will briefly introduce ClassIn and some of the key features. We will learn how to create a class, invite your students, and use the core functions of the ClassIn classroom system. However, the features of ClassIn really justify a whole separate course of their own (let us know if you’d like this!), for now I’ll direct you to these fantastic YouTubers who have some excellent videos:
If you are using the Abridge Academy curriculum resources, I’d also encourage you to read our ClassIn guide which has plenty of tips on how best to use our teaching materials with ClassIn.
Advantages and disadvantages
Advantages
- Specifically designed for online teaching.
- Built-in games and activities, including quizzes, dice, virtual science experiments, etc.
- Reorganise your students’ faces on the screen, including positioning over your slides (e.g. to set up a dialogue) or creating debate-style layouts.
- Decent screensharing options, including the ability for students to interact directly.
- Option to directly upload slides and files to the classroom itself, rather than just screensharing.
- Built-in rewards system (give students “trophies” as prizes).
- Built-in feedback system which automatically sends class stats to students after class.
- Built-in messaging and scheduling system, for easy communications outside of class time.
- Available on computers, iPads and mobile devices.
- Great value for money – the free version is sufficient for most online teachers.
Disadvantages
- Sreensharing features are quite basic, e.g. there is no option to share just a portion of the screen or specific application window.
- 40 minute time limit for all meetings (including one-on-one) in the free version.
- Does require significant processing power, so you need a relatively new/ powerful computer and good WiFi.
Setting up a classroom and scheduling classes
- Install the ClassIn software from their website and create an account
- Select “create class” to set up a group chat where you can schedule classes
- Invite students via the link or QR code
- Schedule lessons in the “lessons” tab – use the “online classroom” not “smart classroom” (that’s for smartboards)
Using the class chat
The class chat is an incredibly useful place to message your students outside of class time and share materials (e.g. homework assignments). This is helpful if you would like to keep student communications off of WeChat!
Classroom tools
ClassIn has some excellent tools for online teaching – I’d definitely recommend watching the video below from ClassIn which introduces how to use them.
Don’t forget to click on the crown icon under your students’ images so they can annotate and interact on the screen.
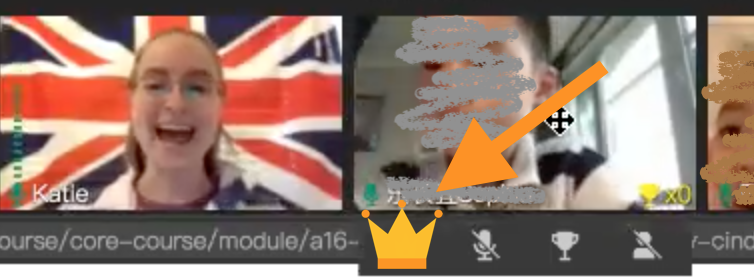
Useful tools include:
- Online blackboard with annotation features
- Upload files (e.g. worksheets, pdfs, images, PPTs, audio, videos, etc) to the blackboard, and save for future use in your cloud drive
- Rollable dice, countdown timer, slot machine and built-in quizzes (called the “selector tool”) for games
Screensharing and using slides
ClassIn actually has several different ways to share your screen or slides:
- Upload slides (as a PPT/ PDF file) directly to the blackboard or from your cloud drive
- Open web-based materials (e.g. Abridge Academy resources or your own Google slides) using the built-in “browser” feature
- Screenshare using the “share desktop” option (allows basic screensharing only)
- Screenshare using the “multidirectional screenshare” or “teacher screenshare” (allows students to also interact with the slides, e.g. by annotating or clicking, or share their own screen)
- Screenshare from a second device (e.g. your phone) using the “ClassIn mirror” option

Built in rewards
One of the best features of ClassIn is it’s built-in rewards feature. Throughout the class, you can simply click on the trophy under a student’s video to give them a virtual reward.
Students accumulate trophies throughout the class, and this also appears in the automatically generated lesson report.
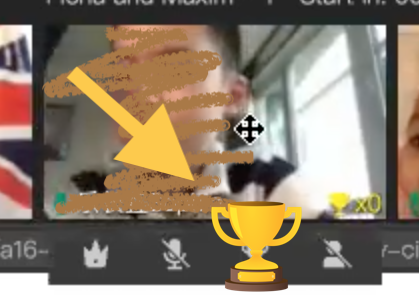
Recording and sending lesson recordings
Something I find parents are particularly requesting is class recordings. With a free ClassIn account, you can save the recording to your computer, then send them the file afterwards via the ClassIn classroom chat, WeChat or WeTransfer (good for large files).
I would recommend saving as a mp4 file as it has a smaller size and can be viewed by most devices. With a paid account, you can save to the cloud.
Post-class feedback reports and homework
After class, you can use these features of ClassIn:
- Watch back class recordings (pro account required)
- Write feedback reports
- Set and give feedback on homework tasks
Summary
So that is a quick introduction to ClassIn and its core features! ClassIn is definitely an excellent option if you are looking for a more comprehensive online learning platform. It is also very popular in China as it is owned by a Chinese company and used by many online schools.
For me personally, I used ClassIn with a couple of the online schools I previously taught with. I think it is an excellent platform once you are confident with all the features, but does take some practice to get used to. My computer struggled a bit to run the software though, so I ended up switching to Zoom for my independent classes.

Gonna teach a couple of lessons this Friday with ClassIn. Always good to learn new things. It seems okay. Zoom is still my, processor and bandwidth, sparing favorite video platform.
Awesome, let us know how it goes! Personally I do prefer Zoom over ClassIn (I just had too many issues with ClassIn – it runs too slow on my 5-year-old computer, and the screensharing just isn’t good enough for my needs) but ClassIn does have some really powerful features within their online whiteboard, particularly useful for larger group classes 🙂