Now, let’s learn how to use the Abridge Academy lesson slides in ClassIn! There are actually two options, and in this video Ivy will show you the first – opening in the built-in browser.
How to open the Abridge Academy lessons in the ClassIn browser
- Click on the teaching toolbox in the toolbar.
- Click on “browser” to open the browser.
- Open the Abridge Academy website and log in. Don’t forget to bookmark your dashboard for easy future reference!
- Navigate to the lesson you need.
- Click on the “full screen” button to make the lesson expand to fill the ClassIn browser window.
- Resize and position the browser however you wish on the blackboard.
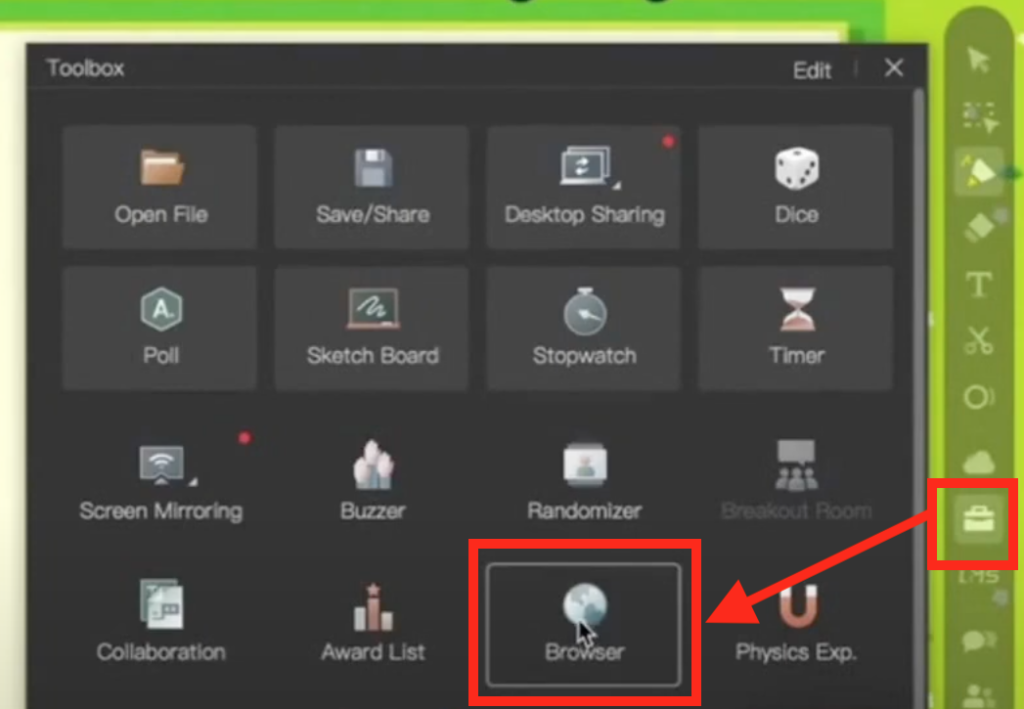
Don’t forget: share audio
Abridge Academy lessons have built-in audio, including new words, dialogues, listening exercises, videos, etc. To make sure your student can hear these, click “share audio” at the top of the browser window.
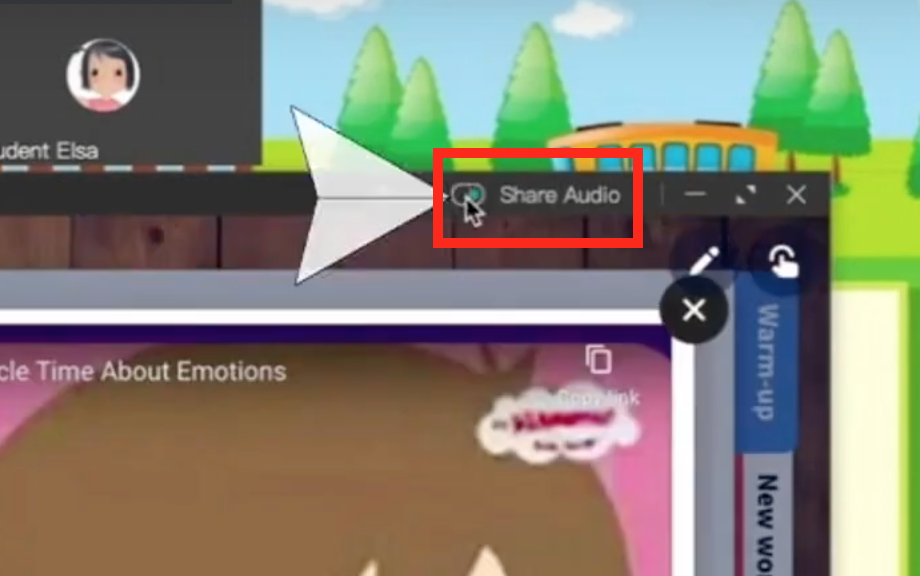
Benefits and limitations of the browser
| Benefits | Limitations |
|---|---|
| Most stable and smooth, particularly if you have an older device. | No student interactivity – instead, rephrase your instructions, e.g. asking student to circle things instead of clicking. |
| Position slides alongside other items (PDF workbooks, vocab lists, etc) on the blackboard or in full screen mode. | |
| Drag video feeds over the browser window to position you / your student on top of the slides (useful for setting up dialogues / role plays). | |
| Use ClassIn tools (annotation, timer, poll, games, etc). | |
| Share slide audio. |
In the next video, you will learn about an alternative method for sharing the slides, which does allow student interactivity.
