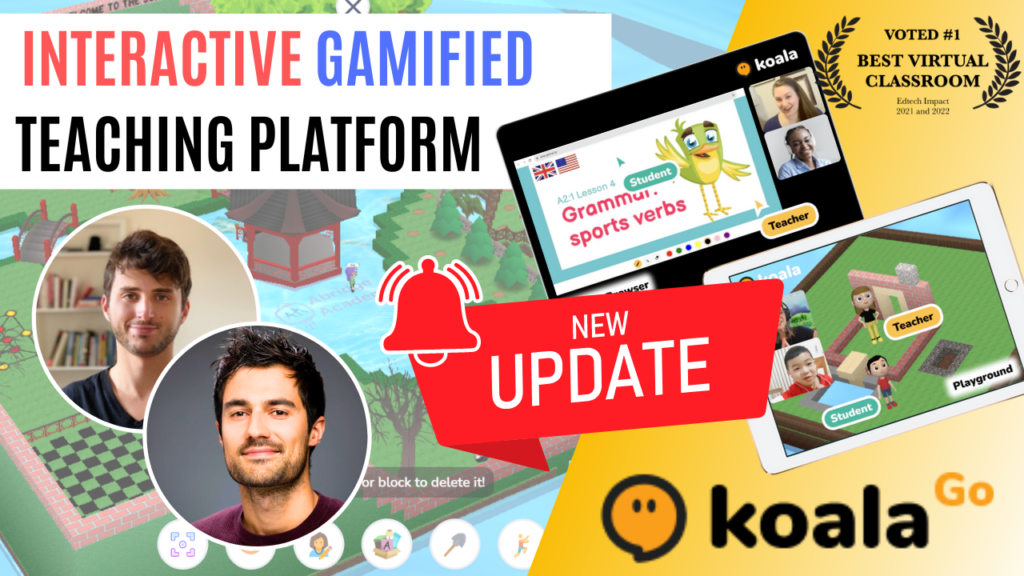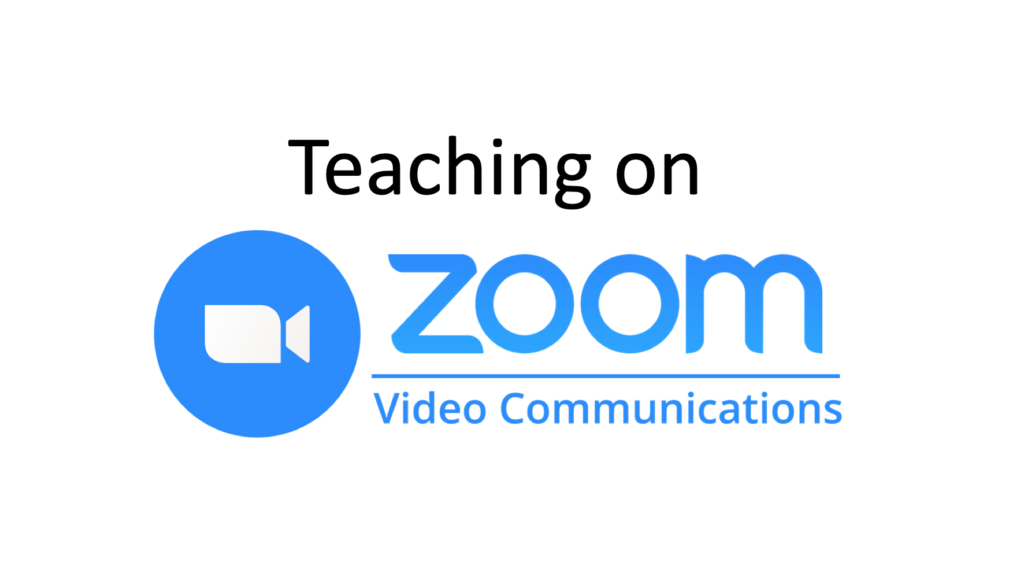Teaching with Koala 3D Guide
What is Koala 3D?
IMPORTANT: Koala 3D was discontinued in October 2023. We instead recommend considering their new platform – Koala Go.
Koala is a relatively new platform aimed specifically at online teaching and developed with diverse learners in mind. It uniquely provides a video-game-style virtual classroom environment with flexible whiteboards, a built-in browser and interactive elements.
In terms of using Abridge Academy’s resources, we’ve found Koala to be one of the best platforms to enable students to directly interact with the slides.
Advantages
- Fun video-game-style environment
- Co-browser enables students to directly interact with the Abridge Academy slides and play online games
- Upload files such as worksheets
- Use the “free roam” mode for fun games, brain breaks and more engaging interactive activities
- Extra whiteboards for games or extension activities
- Create customised classroom layouts for different students or topics
- Totally free, including for small group classes of unlimited duration
Disadvantages
- Only available on computers and Chromebooks, not iPads or mobile devices
- Requires downloading their software – no browser option
- Requires a high processing power computer
- No advance scheduling of classes or waiting room feature – anyone who knows your Koala Classroom address can join at any time
This guide will answer some common questions for teachers using Koala 3D and share helpful tips specific for using the Abridge Academy resources on Zoom. We would also highly recommend checking out the Koala how to video guides and their incredible YouTube channel for more guidance on using Koala’s features.
Browser feature and interaction
To load the Abridge Academy resources in Koala, you need to use their built-in co-browser. Simply open up our resources page, log in and load the slides for your lesson.
You can also use the browser function to view other websites (e.g. for additional English learning games or videos) or to load files from your computer (e.g. a worksheet).
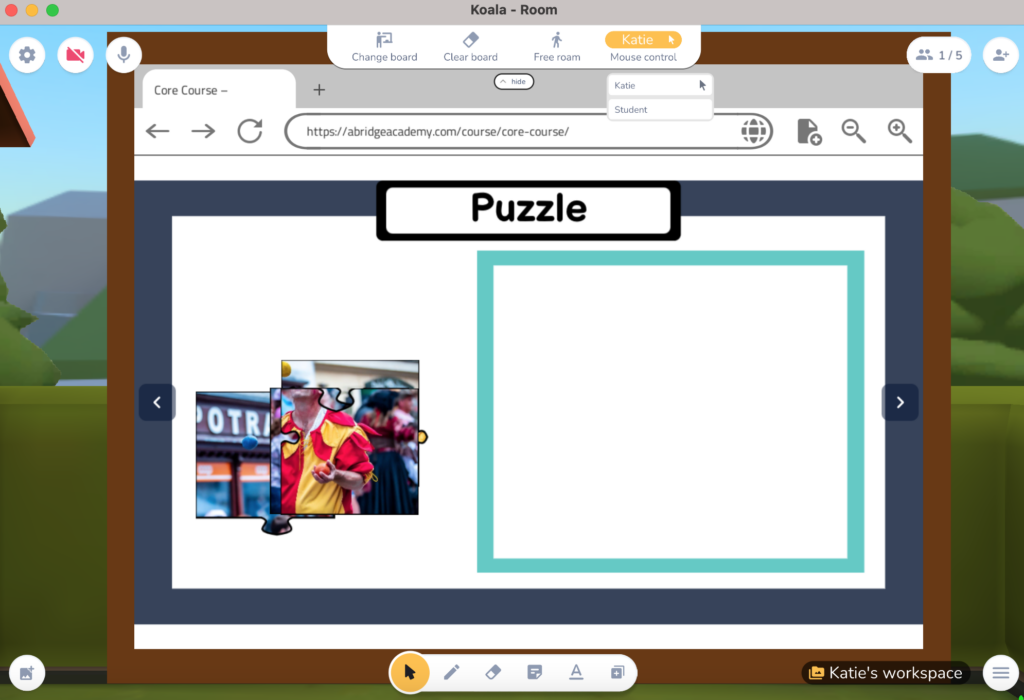
Interaction via annotation tools
Koala has a range of useful annotation tools which you and your students can use to annotate on the screen (or anywhere else in the virtual classroom environment).
This includes:
- Drawing with the pen tool
- Adding text boxes with the sticky note tool
- Adding images from the clipart library or your computer
Another great feature is the ability to move students’ videos onto the screen – perfect for dialogues!
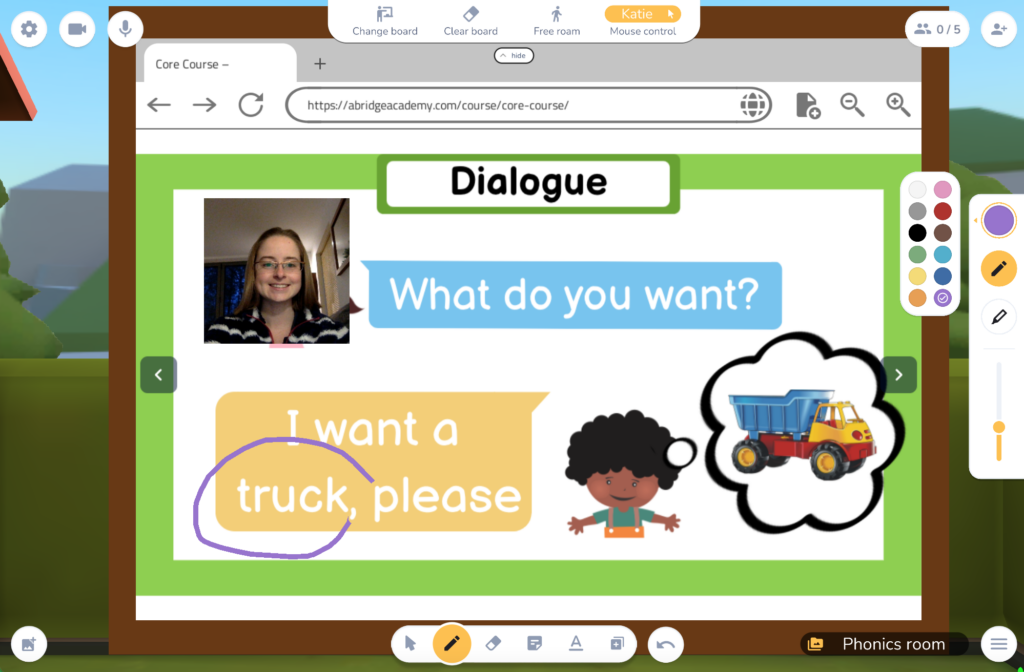
Interaction via mouse control
To allow students to interact directly with the slides, simply click on the “mouse control” option at the top of the screen then select your student’s name.
Your student will then be able to click, drag-and-drop and play the games within our lesson slides. You can leave this on throughout the class, you do not need to keep switching it on and off for you to also interact.
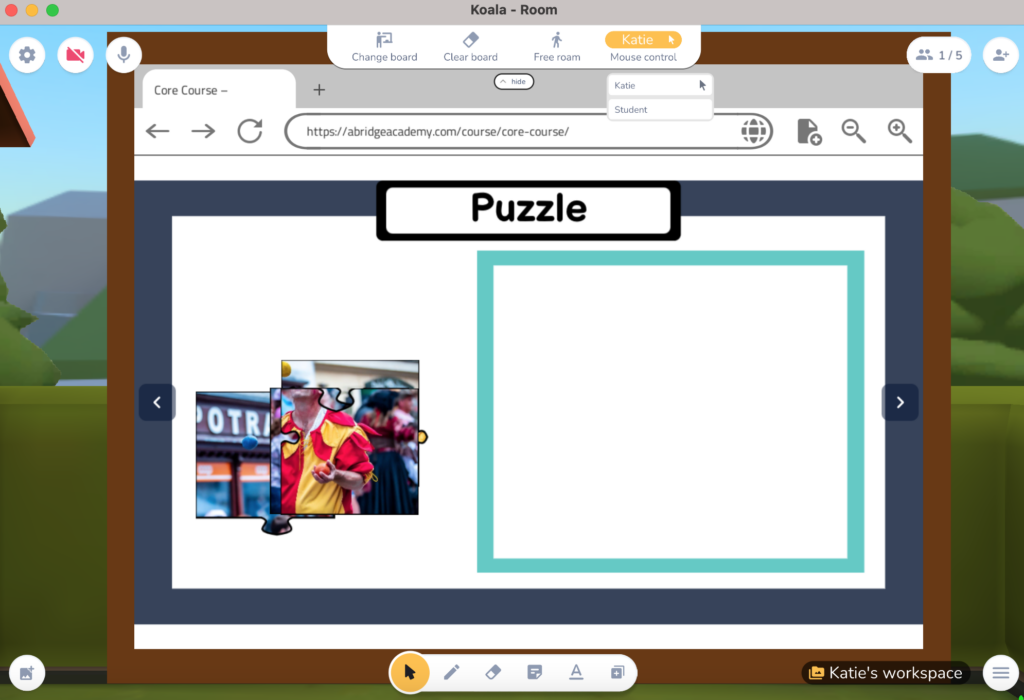
Adding images and audio
To add images, click the image tool in the bottom left corner. You can then select from their clipart library or upload your own images.
You can easily move and resize images by clicking on them and using the right side toolbar which appears when an object is selected. You can also add short audio recordings to the image here too.
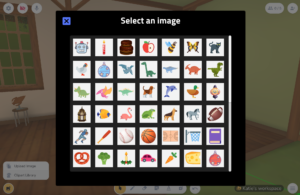
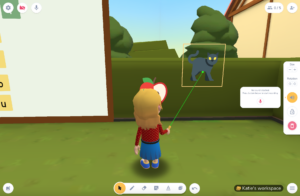

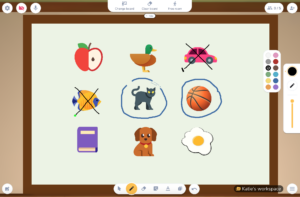

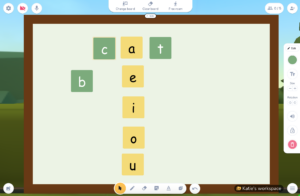
Fun games in Koala
Koala’s virtual classroom environment creates lots of potential for games and learning activities! Koala’s YouTube channel is packed full of ideas.
One of my favourites is find-and-seek tasks – hide lots of cliparts/ images around the room for the student to find those which start with a specific sound, rhyme with a word, live in the ocean, etc. You can also set up tic-tac-toe games, sorting activities and writing tasks on the extra whiteboards.
Classroom designs
An awesome feature of Koala is for you to create multiple classroom designs (called “workspaces”) – e.g. customised for each student or topic. Additionally, they have different themes e.g. the farmyard theme (default), space theme and seasonal/ festive themes.
You can easily toggle between your workspaces and themes by going to the bottom right menu and selecting “workspaces” or “theme”. You can also purchase pre-made classroom designs in the Koala Marketplace – including those specifically designed for topics such as phonics teaching.
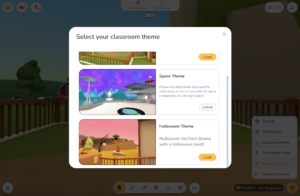
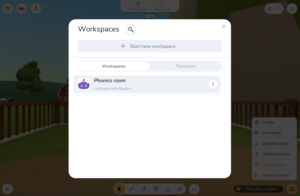
Student management tools
Occasionally we have students who get a bit too excited scribbling on things! The student management tools (top right button) allow you to activate or deactivate features such as drawing, creating sticky notes, adding images or moving around.
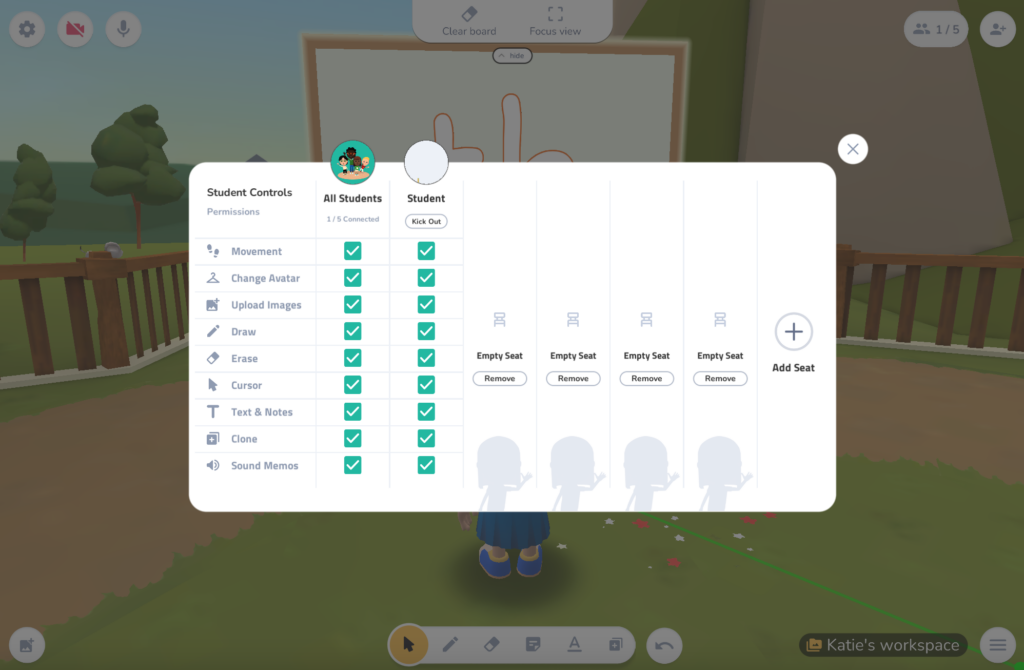
You can do this on a per-student basis or for all students in the classroom.
Conclusion
Koala 3D is an excellent platform for teaching kids – with loads of potential for fun activities. While it does require a bit more work to set up such engaging virtual classrooms, that definitely pays off! However, key limitations are that it only works on computers (not on iPads or phones) and does require a high processing power computer to work smoothly.
Looking for more interactive teaching materials to use in your online ESL classes? Join the Abridge Academy curriculum for free today!