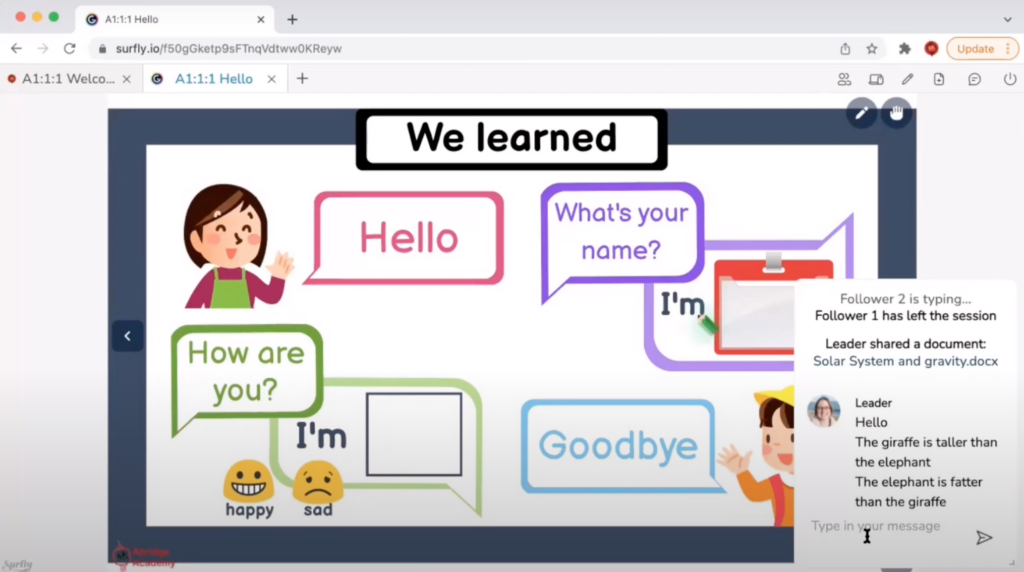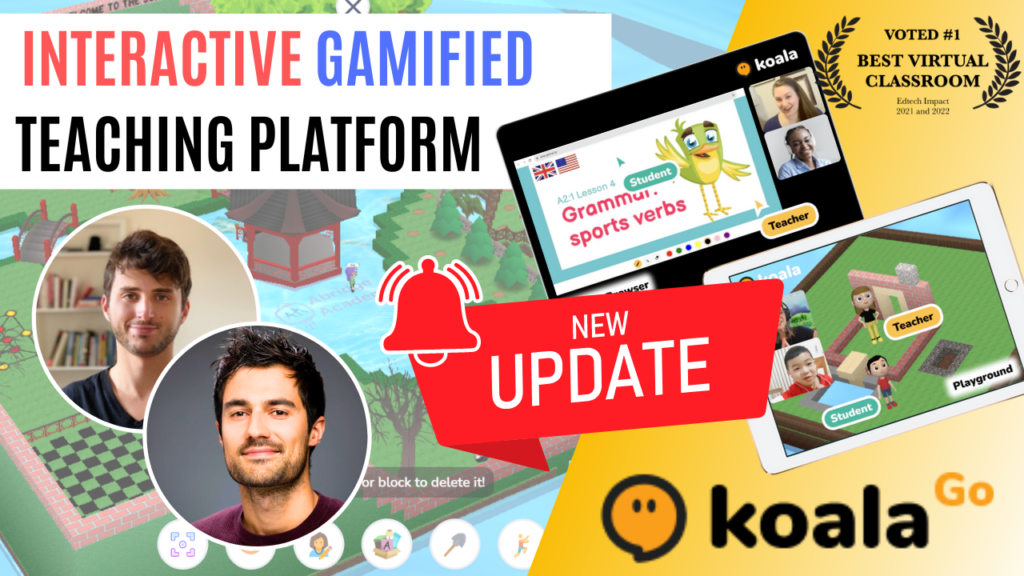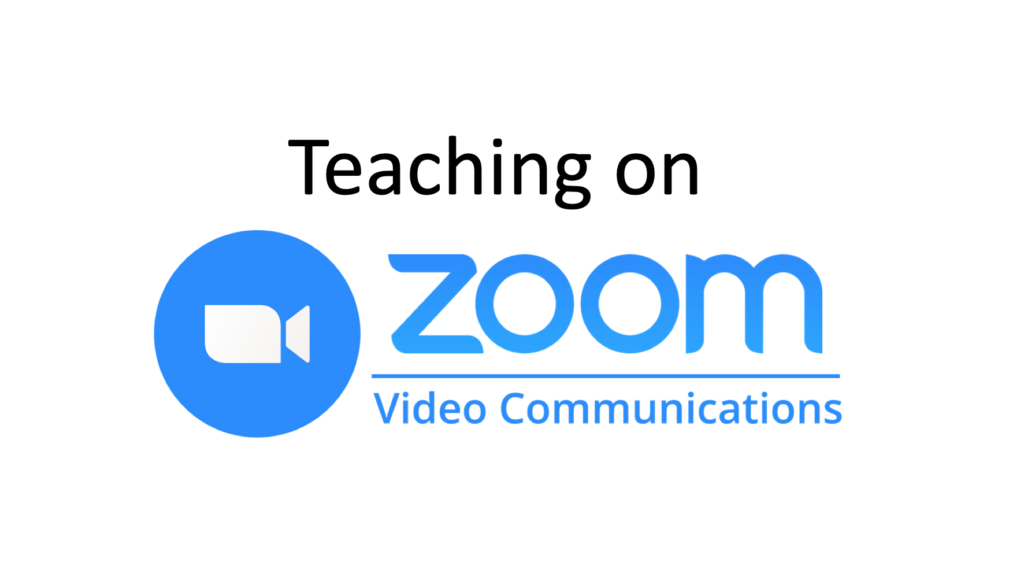Teaching with Surfly Guide
What is Surfly?
Surfly is a co-browsing tool which allows you and your students to directly collaborate on web-based teaching resources and websites. It was originally designed for corporate purposes (customer support etc) but also works well for online ESL teaching.
In terms of using Abridge Academy’s resources, Surfly is an excellent option as it makes our lesson slides fully interactive for students on any device!
Advantages
- Allow your students to directly interact with the slides from any device, including iPads.
- No apps needed – totally within your web browser.
- Browse any website and play online games together.
- Upload and collaborate together on documents (pdf, docx, images).
- Simple chat tool for sending messages, example sentences, corrections, etc.
- 14 day free trial to test it out with your students.
- NEW: Class recording feature now available.
- NEW: Screen sharing feature now available.
- NEW: Video touch-up filters and virtual backgrounds now available.
Disadvantages
- Not available in mainland China unless your students have a VPN.
- Limited annotation tools – you can’t type words, only use a highlighting pen.
- Limited classroom tools, e.g. no rewards system or whiteboard.
- Occasional technical glitches e.g. with correctly resizing screens (see video for solution).
- Not the cheapest – after the 14 day free trial, plans start at $31/ month.
This guide will answer some common questions for teachers using Surfly and share helpful tips specific for using the Abridge Academy resources specifically.
Starting a session
To start a Surfly co-browsing session, simply open the Surfly website, log in, then enter the Abridge Academy website and click “start”.
You will need to log in to the Abridge Academy site then navigate to the lesson slides.
Once you are all set up, click “participants” then “invite” to get the invite link to send to your student to join.
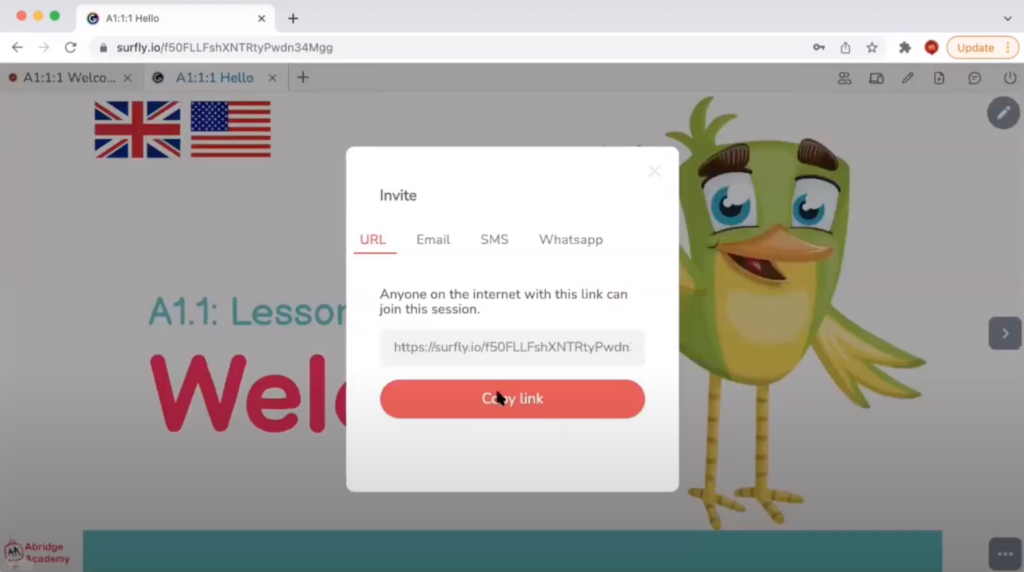
Co-browsing
Surfly is a co-browsing tool. This means that both you and your student(s) can directly interact with websites together, collaboratively. For online teaching, this is amazing for using web-based lesson slides like the Abridge Academy curriculum, as well as for playing games and completing activities such as WordWall quizzes.
During the co-browsing session, you can give your student the ability to interact by clicking on “participants” in the top right corner, then “give control” next to their name.
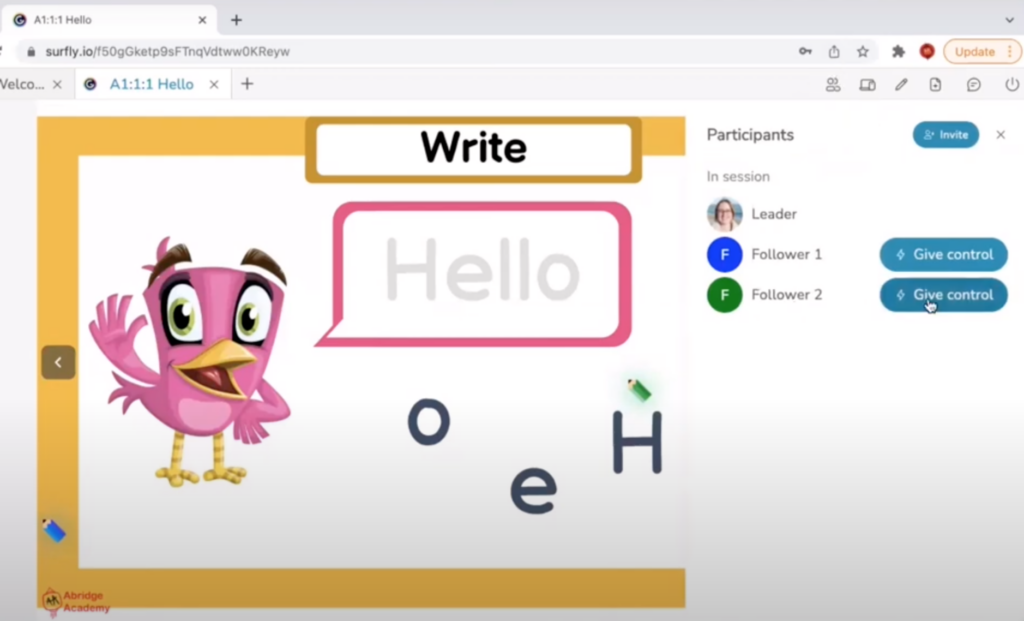
Document collaboration
Surfly also includes the ability to directly collaborate on shared documents, including word documents, PDF files, images, etc. This is great for the workbooks included in the Abridge Academy curriculum.
Simply click on “document upload” in the menu, then select the document. You can easily edit and annotate on the document using Surfly’s built-in tools. At the end, you can click “download” to save the document to your computer.
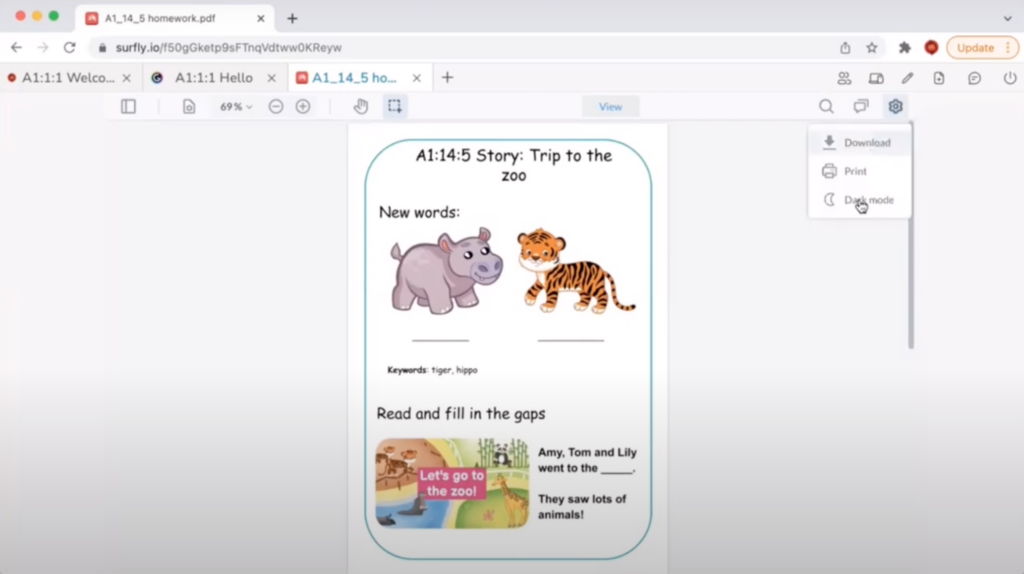
Chat tool
A final useful feature of Surfly is the chat tool. This is a simple chat box you can open up by clicking on “chat” in the top right menu.
In the chat box, you and your students can send messages about technical issues, write example sentences, or give corrections when they are speaking.
Note that it is not possible to share files etc. via this chat – it is for text only.