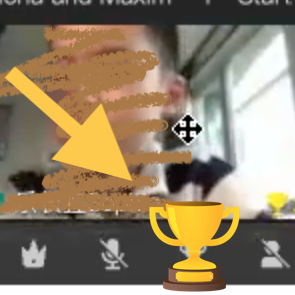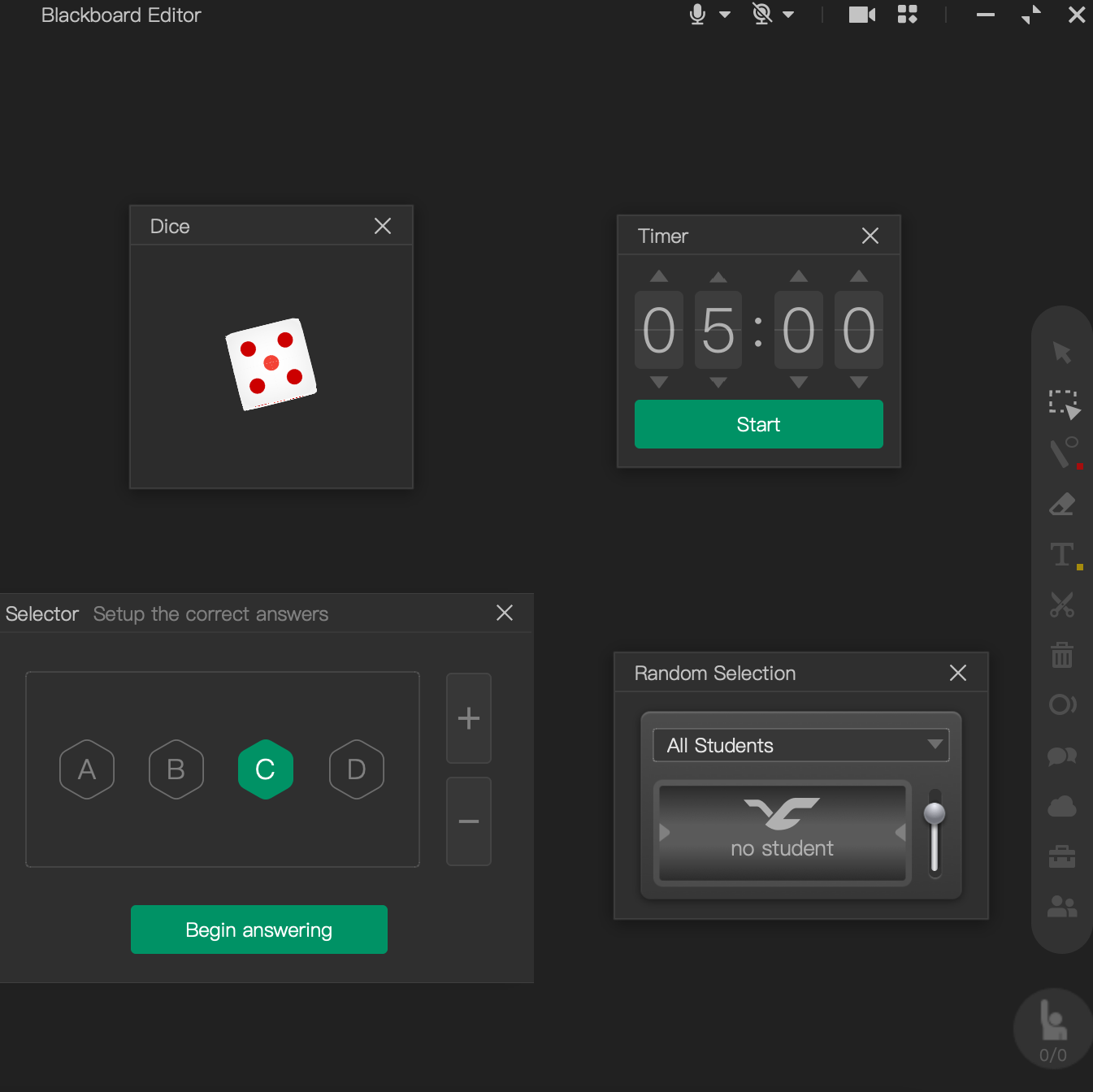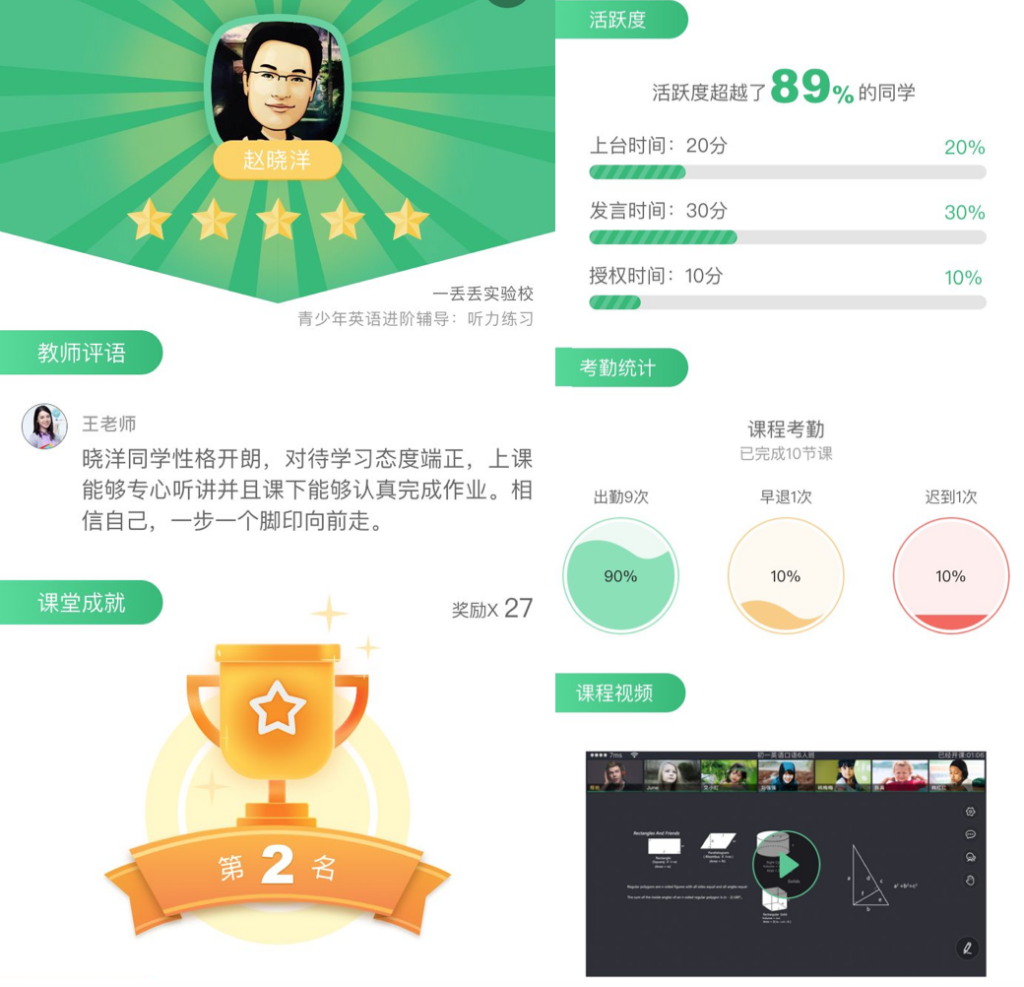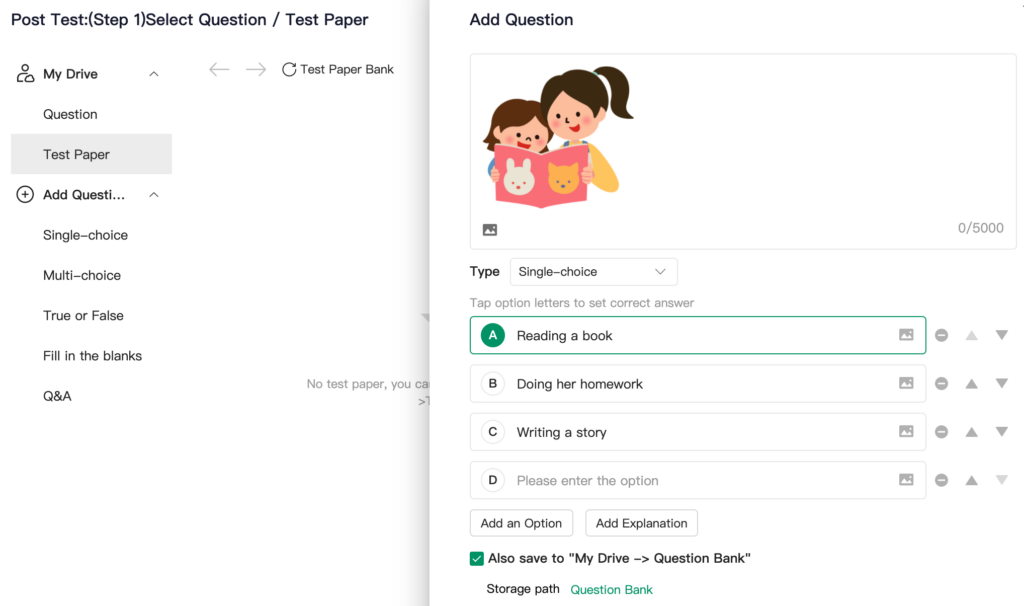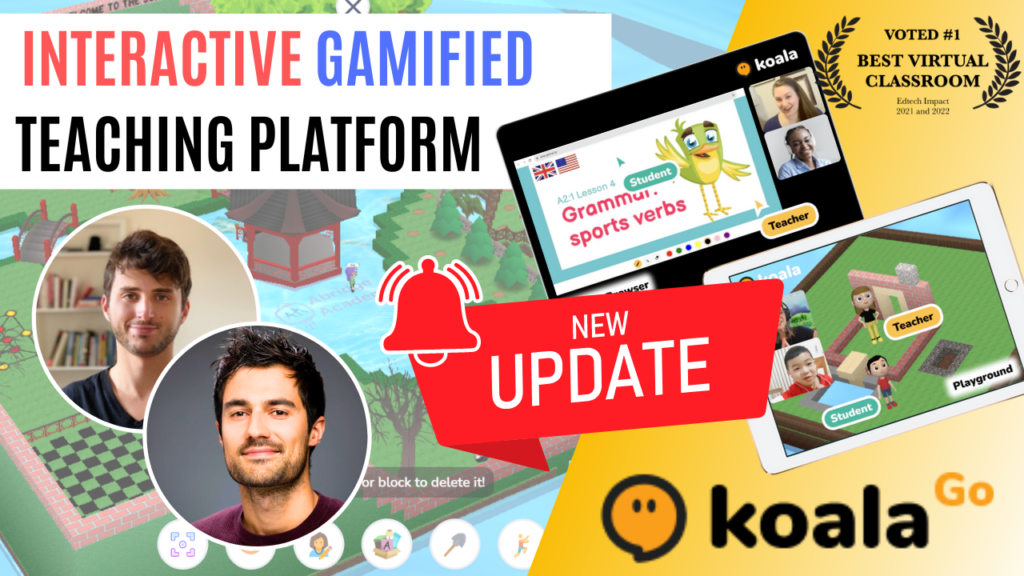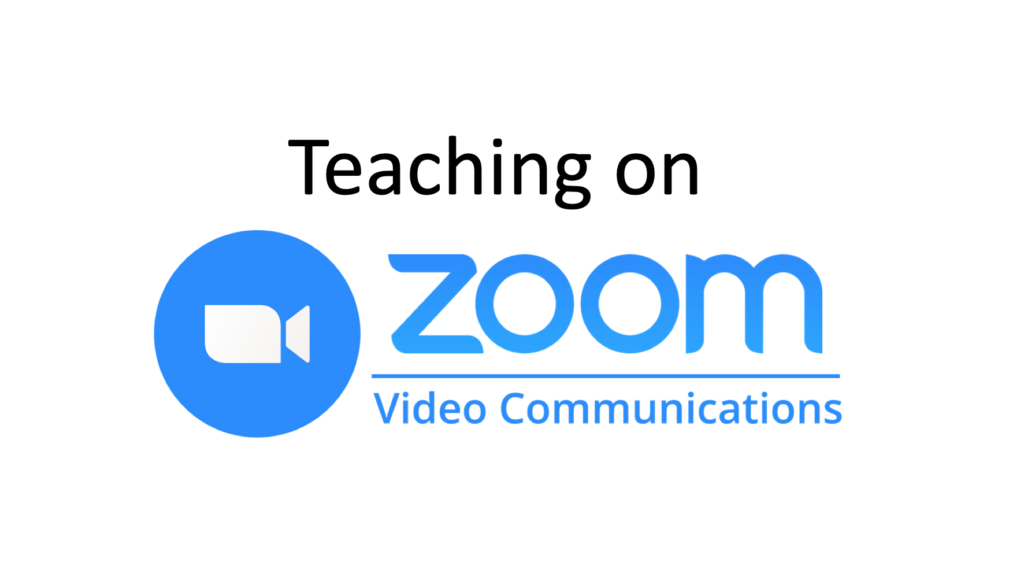Teaching with ClassIn Guide
What is ClassIn?
Unlike business conferencing software such as Zoom, ClassIn is specifically designed for online teaching. It is one of the most popular online classroom software programs in China and rapidly gaining recognition worldwide.
In terms of using Abridge Academy’s resources, ClassIn is not a perfect platform due to more clunky student interaction with the slides. However, it is still a good option if this is not a huge priority for you, particularly if you want to enjoy the advanced whiteboard features, group class features and out-of-class tools in classIn.
Advantages
- Specifically designed for online teaching.
- Built-in games and activities, including quizzes, dice, virtual science experiments, etc.
- Reorganise your students’ faces on the screen, including positioning over your slides (e.g. to set up a dialogue) or creating debate-style layouts.
- Students can interact directly with slides during screen sharing.
- Option to browse the web or directly upload slides and files to the classroom itself, rather than just screen sharing.
- Built-in rewards system (give students “trophies” as prizes).
- Built-in feedback system which automatically sends class stats to students after class.
- Out-of-class messaging and scheduling system.
- Available on computers, iPads and mobile devices.
- Save lesson recordings to your computer.
Disadvantages
- Screen sharing options are quite limited.
- It can be quite “clunky” to allow students to interact directly with slides using ClassIn’s “give mouse control” option.
- The free version restricts classes to just 40 minutes and a maximum of two students.
- The full range of features, particularly the “give mouse control” tool during screen sharing, are only available if both you and your students are on computers.
- ClassIn is very resource intensive – you and your students need a computer with good processing power and fast Wifi.
Premium account features
- Unlimited duration for classes
- Record lessons to the cloud (more convenient for sharing with students)
This guide will answer some common questions for teachers using ClassIn and share helpful tips specific for using the Abridge Academy resources on ClassIn. Ready to get started with ClassIn? Get 20% off your premium subscription here!
Start of the class: Authorising students
Before you start the class, make sure you have authorised students to access the ClassIn tools (annotation etc).
You can do this by clicking the crown button under their video. It is generally best to just keep this turned on throughout the class, unless the student is being disruptive.
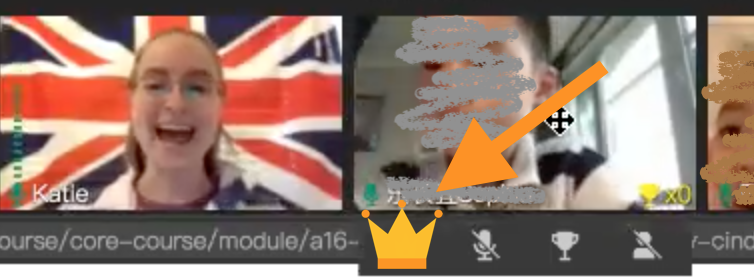
Screen sharing and direct student interaction
When using the Abridge Academy resources with students who are using computers, we recommend using the “multidirectional screen share” (Mac) or “teacher screen share” (PC) options.
This will share your whole screen with the student. Open up your web browser and maximise the lesson slides so they take up the full screen.
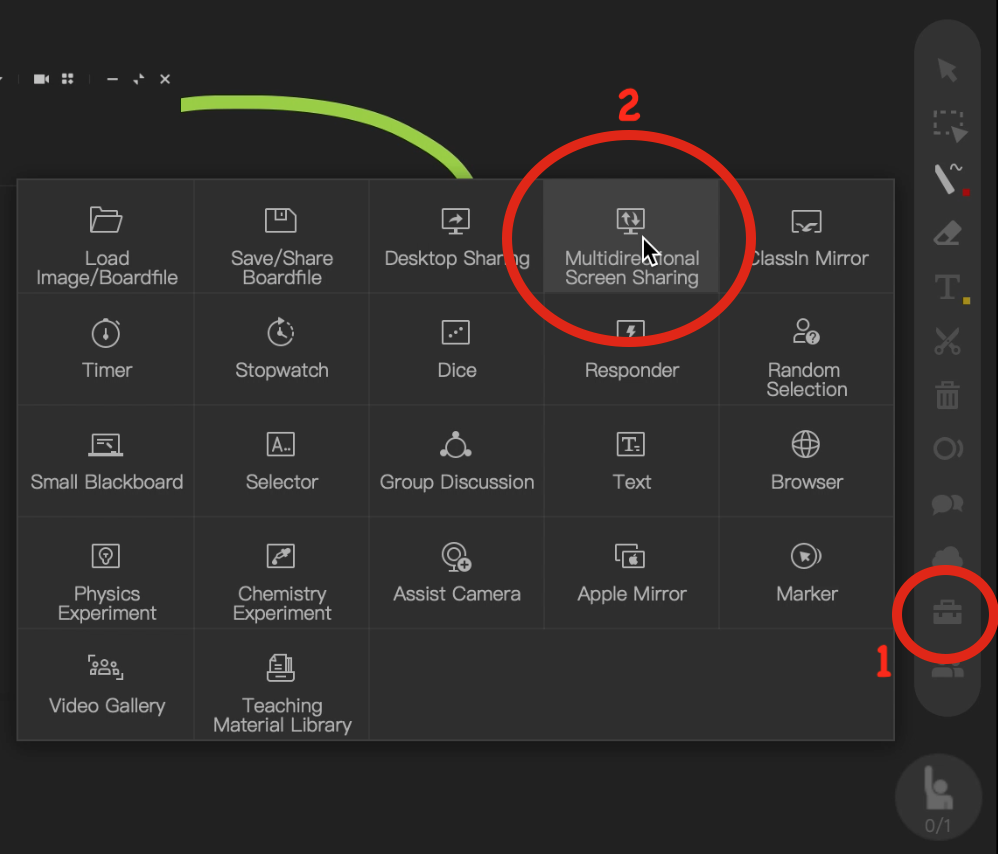
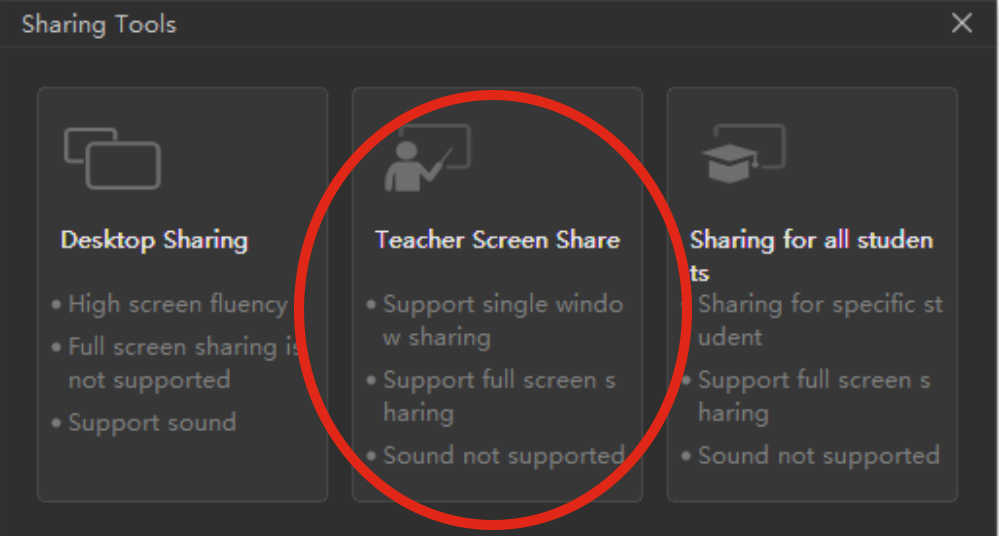
Once you are sharing your screen, you can allow the student to interact directly with the slides (including clicking and drag-and-drop tasks) by hovering your mouse towards the top of the screen and selecting “allow students to click“.
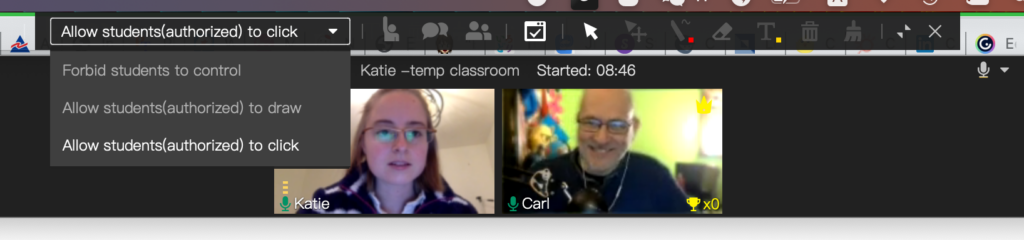
Browser sharing
An alternative option is to open the Abridge Academy website within ClassIn’s built-in web browser and navigate to the lesson slides there.
We have found that this is often less laggy than the screen sharing option, and allows you to more easily combine the slides with other content on your ClassIn blackboard (e.g. using their built-in games) or use the other features of ClassIn.
However, when sharing the Abridge Academy slides through ClassIn’s built-in browser, it is not possible for students to directly click on the slides or do the drag-and-drop activities. You can only do this from the teacher’s side.
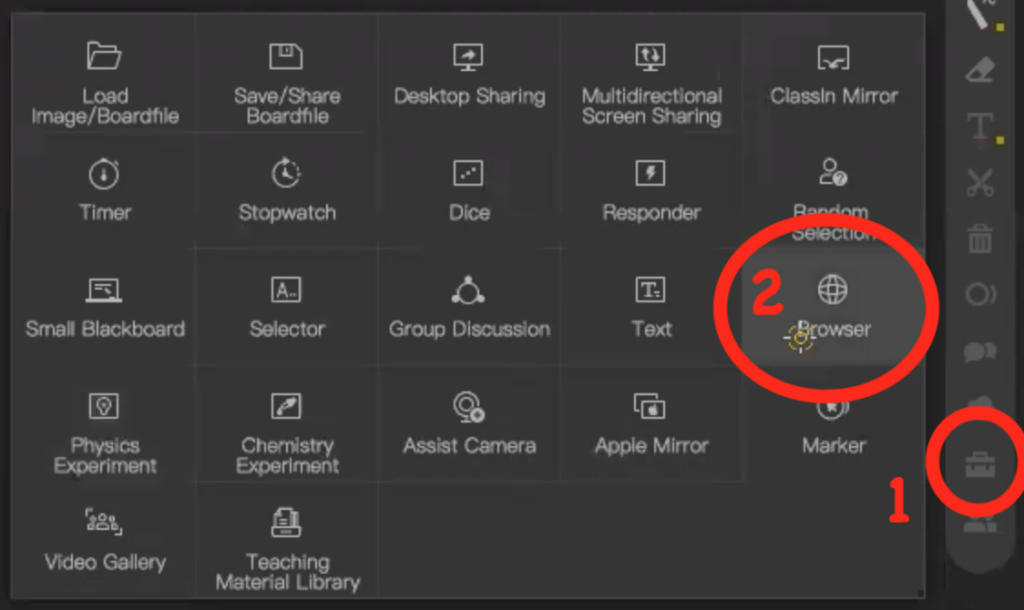

Other useful features
Conclusion
ClassIn is an incredibly powerful virtual classroom platform, with lots of useful tools for teaching whiteboard-focused classes or group classes, with excellent out-of-class tools too. While it is a but clunky to interact directly with the Abridge Academy curriculum materials within ClassIn, it still remains one of the most popular virtual classroom platforms among our members.